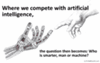Тема 4. Файлы и файловая система
Все программы и данные хранятся в долговременной (внешней) памяти компьютера в виде файлов.
Файл - это определенное количество информации (программа или данные), имеющее имя и хранящееся в долговременной (внешней) памяти.
Имя файла. Имя файла состоит из двух частей, разделенных точкой: собственно имя файла и расширение, определяющее его тип (программа, данные и так далее). Собственно имя файлу дает пользователь, а тип файла обычно задается программой автоматически при его создании (табл. 1).
В различных операционных системах существуют различные форматы имен файлов. В операционной системе MS-DOS собственно имя файла должно содержать не более 8 букв латинского алфавита, цифр и некоторых специальных знаков, а расширение состоит из трех латинских букв, например: proba.txt
В операционной системе Windows имя файла может иметь длину до 255 символов, причем можно использовать русский алфавит, например: Единицы измерения информации.doc
Таблица 1. Типы файлов и расширений | ||||||||||||||
|
Файловая система. На каждом носителе информации (гибком, жестком или лазерном диске) может храниться большое количество файлов. Порядок хранения файлов на диске определяется используемой файловой системой.
Каждый диск разбивается на две области: область хранения файлов и каталог. Каталог содержит имя файла и указание на начало его размещения на диске. Если провести аналогию диска с книгой, то область хранения файлов соответствует ее содержанию, а каталог - оглавлению. Причем книга состоит из страниц, а диск - из секторов.
Для дисков с небольшим количеством файлов (до нескольких десятков) может использоваться одноуровневая файловая система, когда каталог (оглавление диска) представляет собой линейную последовательность имен файлов (табл. 2). Такой каталог можно сравнить с оглавлением детской книжки, которое содержит только названия отдельных рассказов.
Таблица 2 Одноуровневый каталог | ||||||||||
|
Если на диске хранятся сотни и тысячи файлов, то для удобства поиска используется многоуровневая иерархическая файловая система, которая имеет древовидную структуру. Такую иерархическую систему можно сравнить, например, с оглавлением данного учебника, которое представляет собой иерархическую систему разделов, глав, параграфов и пунктов.
Начальный, корневой каталог содержит вложенные каталоги 1-го уровня, в свою очередь, каждый из последних может содержать вложенные каталоги 2-го уровня и так далее. Необходимо отметить, что в каталогах всех уровней могут храниться и файлы.
Например, в корневом каталоге могут находиться два вложенных каталога 1-го уровня (Каталог_1, Каталог_2) и один файл (Файл_1). В свою очередь, в каталоге 1-го уровня (Каталог_1) находятся два вложенных каталога второго уровня (Каталог_1.1 и Каталог_1.2) и один файл (Файл_1.1) - рис. 1.
Файловая система - это система хранения файлов и организации каталогов.
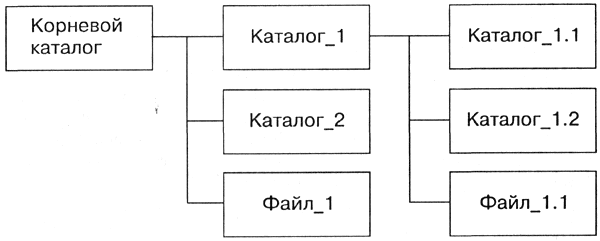
Пусть в корневом каталоге диска С: имеются два каталога 1-го уровня (GAMES, TEXT), а в каталоге GAMES один каталог 2-го уровня (CHESS). При этом в каталоге TEXT имеется файл proba.txt, а в каталоге CHESS - файл chess.exe (рис. 2).
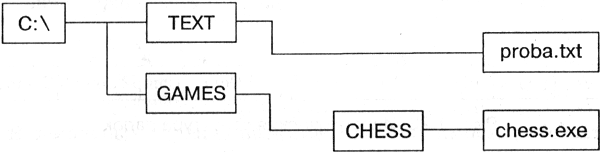
Рис. 2. Пример иерархической файловой системы
Путь к файлу. Как найти имеющиеся файлы (chess.exe, proba.txt) в данной иерархической файловой системе? Для этого необходимо указать путь к файлу. В путь к файлу входят записываемые через разделитель "\" логическое имя диска и последовательность имен вложенных друг в друга каталогов, в последнем из которых содержится нужный файл. Пути к вышеперечисленным файлам можно записать следующим образом:
C:\GAMES\CHESS\
С:\ТЕХТ\
Путь к файлу вместе с именем файла называют иногда полным именем файла.
Пример полного имени файла:
С \GAMES\CHESS\chess.exe
Представление файловой системы с помощью графического интерфейса. Иерархическая файловая система MS-DOS, содержащая каталоги и файлы, представлена в операционной системе Windows с помощью графического интерфейса в форме иерархической системы папок и документов. Папка в Windows является аналогом каталога MS-DOS
Однако иерархическая структура этих систем несколько различается. В иерархической файловой системе MS-DOS вершиной иерархии объектов является корневой каталог диска, который можно сравнить со стволом дерева, на котором растут ветки (подкаталоги), а на ветках располагаются листья (файлы).
В Windows на вершине иерархии папок находится папка Рабочий стол. Следующий уровень представлен папками Мой компьютер, Корзина и Сетевое окружение (если компьютер подключен к локальной сети) - рис. 3.
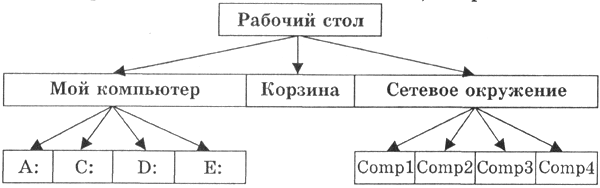
Рис. 3. Иерархическая структура папок
Если мы хотим ознакомиться с ресурсами компьютера, необходимо открыть папку Мой компьютер.
Иерархическая система папок Windows
1. В окне Мой компьютер находятся значки имеющихся в компьютере дисков. Активизация (щелчок) значка любого диска выводит в левой части (или внизу если это WINDOWS 7) окна информацию о его емкости, занятой и свободной частях.

2. Выбрав один из пунктов меню Вид (Крупные значки, Мелкие значки, Список, Таблица), можно настроить форму представления содержимого папки.
Папка Сетевое окружение содержит папки всех компьютеров, подключенных в данный момент к локальной сети.
Папка Корзина временно содержит все удаленные папки и файлы. При необходимости удаленные и хранящиеся в Корзине папки и документы можно восстановить.
3. Для окончательного удаления файлов необходимо ввести команду [Файл-Очистить корзину].
Операции над файлами. В процессе работы на компьютере наиболее часто над файлами производятся следующие операции:
- копирование (копия файла помещается в другой каталог);
- перемещение (сам файл перемещается в другой каталог);
- удаление (запись о файле удаляется из каталога);
- переименование (изменяется имя файла).
Графический интерфейс Windows позволяет проводить операции над файлами с помощью мыши с использованием метода Drag&Drop (перетащи и оставь). Существуют также специализированные приложения для работы с файлами, так называемые файловые менеджеры: Norton Commander, Windows Commander, Проводник и др.
В некоторых случаях возникает необходимость работать с интерфейсом командной строки. В Windows предусмотрен режим работы с интерфейсом командной строки MS-DOS.
Интерфейс командной строки
1. Ввести команду [Программы-Сеанс MS-DOS]. Появится окно приложения Сеанс MS-DOS.
В ответ на приглашение системы можно вводить команды MS-DOS с клавиатуры, в том числе:
- команды работы с файлами (copy, del, rename и др.);
- команды работы с каталогами (dir, mkdir, chdir и др.);
- команды работы с дисками (format, defrag и др.).
2. Существуют десятки команд MS-DOS, при этом каждая команда имеет свой формат и параметры, запомнить которые достаточно трудно. Для того чтобы получить справочную информацию по команде, необходимо после имени команды ввести ключ /?.
Например, для получения справки по команде format в ответ на приглашение системы необходимо ввести: С:\WINDOWS>format/?
Логическая структура дисков
Форматирование дисков. Для того чтобы на диске можно было хранить информацию, диск должен быть отформатирован, то есть должна быть создана физическая и логическая структура диска.
Формирование физической структуры диска состоит в создании на диске концентрических дорожек, которые, в свою очередь, делятся на секторы. Для этого в процессе форматирования магнитная головка дисковода расставляет в определенных местах диска метки дорожек и секторов.
После форматирования гибкого диска 3,5" его параметры будут следующими (рис. 4):
- информационная емкость сектора - 512 байтов;
- количество секторов на дорожке - 18;
- дорожек на одной стороне - 80;
- сторон - 2.
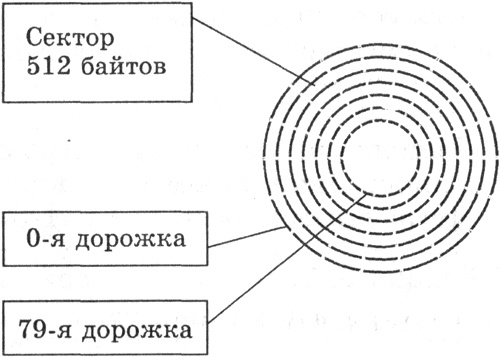
Рис 4. Физическая структура дискеты
Логическая структура гибких дисков. Логическая структура магнитного диска представляет собой совокупность секторов (емкостью 512 байтов), каждый из которых имеет свой порядковый номер (например, 100). Сектора нумеруются в линейной последовательности от первого сектора нулевой дорожки до последнего сектора последней дорожки.
На гибком диске минимальным адресуемым элементом является сектор.
При записи файла на диск будет занято всегда целое количество секторов, соответственно минимальный размер файла - это размер одного сектора, а максимальный соответствует общему количеству секторов на диске.
Файл записывается в произвольные свободные сектора, которые могут находиться на различных дорожках. Например, Файл_1 объемом 2 Кбайта может занимать сектора 34, 35 и 47, 48, а Файл_2 объемом 1 Кбайт - сектора 36 и 49.
Для того чтобы можно было найти файл по его имени, на диске имеется каталог, представляющий собой базу данных.
Виды форматирования. Существуют два различных вида форматирования дисков: полное и быстрое форматирование. Полное форматирование включает в себя как физическое форматирование (проверку качества магнитного покрытия дискеты и ее разметку на дорожки и секторы), так и логическое форматирование (создание каталога и таблицы размещения файлов). После полного форматирования вся хранившаяся на диске информация будет уничтожена.
Быстрое форматирование производит лишь очистку корневого каталога и таблицы размещения файлов. Информация, то есть сами файлы, сохраняется и в принципе возможно восстановление файловой системы.
Стандартное форматирование гибкого диска
1. В контекстном меню выбрать пункт Форматировать. Откроется диалоговая панель Форматирование. С помощью переключателя Способ форматирования выбрать пункт Полное.
В поле Метка можно ввести название диска. Для получения сведения о результатах форматирования установить флажок Вывести отчет о результатах. Щелкнуть по кнопке Начать.
2. После окончания форматирования диска появится информационная панель Результаты форматирования.
Вы увидите, что доступный для размещения данных информационный объем диска оказался равен 1 459 664 байта (2047 секторов), а системные файлы и поврежденные сектора отсутствуют.
В целях защиты информации от несанкционированного копирования можно задавать нестандартные параметры форматирования диска (количество дорожек, количество секторов и др.). Такое форматирование возможно в режиме MS-DOS.
Нестандартное форматирование гибкого диска
1. Ввести команду [Программы-Сеанс MS-DOS]. Появится окно приложения Сеанс MS-DOS.
2. Ввести команду нестандартного форматирования гибкого диска А:, на котором будет 79 дорожек и 19 секторов на каждой дорожке:
Информационная емкость гибких дисков. Рассмотрим различие между емкостью неформатированного гибкого магнитного диска, его информационной емкостью после форматирования и информационной емкостью, доступной для записи данных.
Заявленная емкость неформатированного гибкого магнитного диска формата 3,5" составляет 1,44 Мбайт.
Рассчитаем общую информационную емкость отформатированного гибкого диска:
Количество секторов: N = 18 х 80 х 2 = 2880.
Информационная емкость:
512 байт х N = 1 474 560 байт = 1 440 Кбайт = 1,40625 Мбайт.
Однако для записи данных доступно только 2847 секторов, то есть информационная емкость, доступная для записи данных, составляет:
512 байт х 2847 = 1 457 664 байт = 1423,5 Кбайт » 1,39 Мбайт.
Логическая структура жестких дисков. Логическая структура жестких дисков несколько отличается от логической структуры гибких дисков. Минимальным адресуемым элементом жесткого диска является кластер, который может включать в себя несколько секторов. Размер кластера зависит от типа используемой таблицы FAT и от емкости жесткого диска.
На жестком диске минимальным адресуемым элементом является кластер, который содержит несколько секторов.
Таблица FAT16 может адресовать 216 = 65 536 кластеров. Для дисков большой емкости размер кластера оказывается слишком большим, так как информационная емкость жестких дисков может достигать 150 Гбайт.
Например, для диска объемом 40 Гбайт размер кластера будет равен:
40 Гбайт/65536 = 655 360 байт = 640 Кбайт.
Файлу всегда выделяется целое число кластеров. Например, текстовый файл, содержащий слово "информатика", составляет всего 11 байтов, но на диске этот файл будет занимать целиком кластер, то есть 640 Кбайт дискового пространства для диска емкостью 150 Гбайт. При размещении на жестком диске большого количества небольших по размеру файлов они будут занимать кластеры лишь частично, что приведет к большим потерям свободного дискового пространства.
Эта проблема частично решается с помощью использования таблицы FAT32, в которой объем кластера принят равным 8 секторам или 4 килобайтам для диска любого объема.
В целях более надежного сохранения информации о размещении файлов на диске хранятся две идентичные копии таблицы FAT.
Преобразование FAT16 в FAT32 можно осуществить с помощью служебной программы Преобразование диска в FAT32, которая входит в состав Windows.
Дефрагментация дисков. Замедление скорости обмена данными может происходить в результате фрагментации файлов. Фрагментация файлов (фрагменты файлов хранятся в различных, удаленных друг от друга кластерах) возрастает с течением времени, в процессе удаления одних файлов и записи других.
Так как на диске могут храниться сотни и тысячи файлов в сотнях тысяч кластеров, то фрагментированность файлов будет существенно замедлять доступ к ним (магнитным головкам придется постоянно перемещаться с дорожки на дорожку) и в конечном итоге приводить к преждевременному износу жесткого диска. Рекомендуется периодически проводить дефрагментацию диска, в процессе которой файлы записываются в кластеры, последовательно идущие друг за другом.
Дефрагментация диска
1. Для запуска программы Дефрагментация диска, необходимо из Главного меню ввести команду [Стандартные-Служебные-Дефрагментация диска].
2. Диалоговая панель Выбор диска позволяет выбрать диск, нуждающийся в процедуре дефрагментации. После нажатия кнопки ОК появится петель Дефрагментация диска.
3. Процесс дефрагментации диска можно визуально наблюдать, если щелкнуть по кнопке Сведения. Каждый квадратик соответствует одному кластеру, при этом неоптимизированные, уже оптимизированные, а также считываемые и записываемые в данный момент кластеры имеют различные цвета.